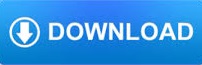

On the Home tab, in the Tools group, click the Connection Point tool. If the shape you want to glue a connector to does not have a connection point where you want it, you can add one. When a green box appears around the second shape, release the mouse button. Hold down the mouse button and drag to the center of the second shape. Position the Connector Tool over the center of the first shape until a green box appears around the shape. The connector endpoints turn green when the shapes are connected.Ī dynamic connection allows a connector to change its location on a shape so that, as a shape is moved or rotated, the connector moves to the connection point on the shape that is nearest to the connector's point of origin. In contrast, shape B has a dynamic connection to C, and the connector from B moves to whichever connection point on C is closest.Ī point connection keeps a connector glued to a specific point on the shape, even if that shape is moved or rotated.ĭrag from a connection point on the first shape to a connection point on the second shape. In the following diagram, shape A has a point connection to shape C, and wherever C is moved, the connector from A stays connected to the same point on C. See Auto-align, auto-space and re-layout shapes in a diagram for more info on using dynamic connections. If you manually select where a connector is attached to a shape, you can specify the type of connection. If you use AutoConnect, or the Connect Shapes command, to connect shapes, both ends will have a dynamic connection. You can have either type of connection on either end of a connector. There are two types of connections that a connector can have to a shape: a point connection (sometimes referred to as a static connection) or a dynamic connection. For more information, see Snap & Glue dialog box.
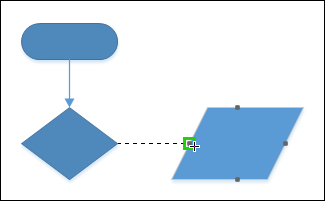
You can also glue connectors (and lines) to shape vertices, shape handles, and shape geometry. Note: Connection points are not the only places you can glue connectors. But there are times when you want more control over the routing and intersecting of connectors in your diagram. In most cases, you can rely on the default connector behavior. Top of Page Reroute or intersect connectors To add, change, or remove an arrow on the beginning and end of the selected connector, select an arrow or None on the arrow menu. In the Format Shape pane, under Line, select the: On the Home tab, in the Shape Styles group, select Line, and then select Line Options. This command provides the ability to reverse the flow of all the selected connectors.Īlternatively, to change the direction of a connector, without using the Reverse Ends command, add a new arrow to the end without an arrow and remove the existing arrow from the other end. The Reverse Ends command button can easily be added to your ribbon using the File \ Options \ Customize the Ribbon. Therefore the Reverse Ends command should be used for these connectors, rather than re-formatting the ends. Note: The direction of the connection in some types of diagrams, such as various process flow diagrams, is important. Top of Page Reverse the direction of a connector arrow In the Format Shape pane, under Line, set any of the color, width, style, and rounding options. Top of Page Change the weight, style, color, or curvature of a connector In the Format Shape pane, under Line, make sure Solid line is selected, and then select the type, size, or cap type. Alternatively, on the Home tab, in the Shape Styles group, select Line, and then select Line Options. Select the Format Shape option from the right mouse Action menu.
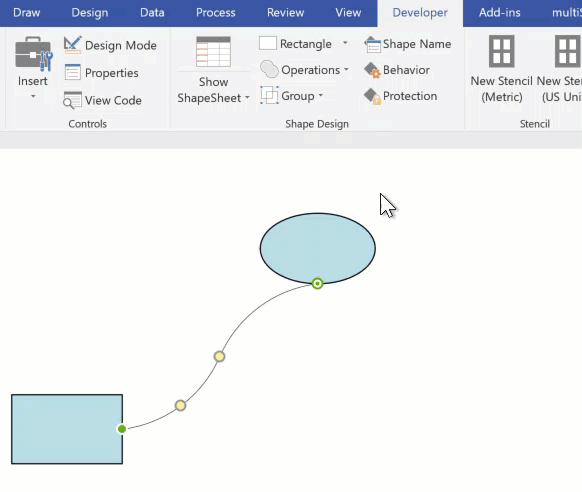
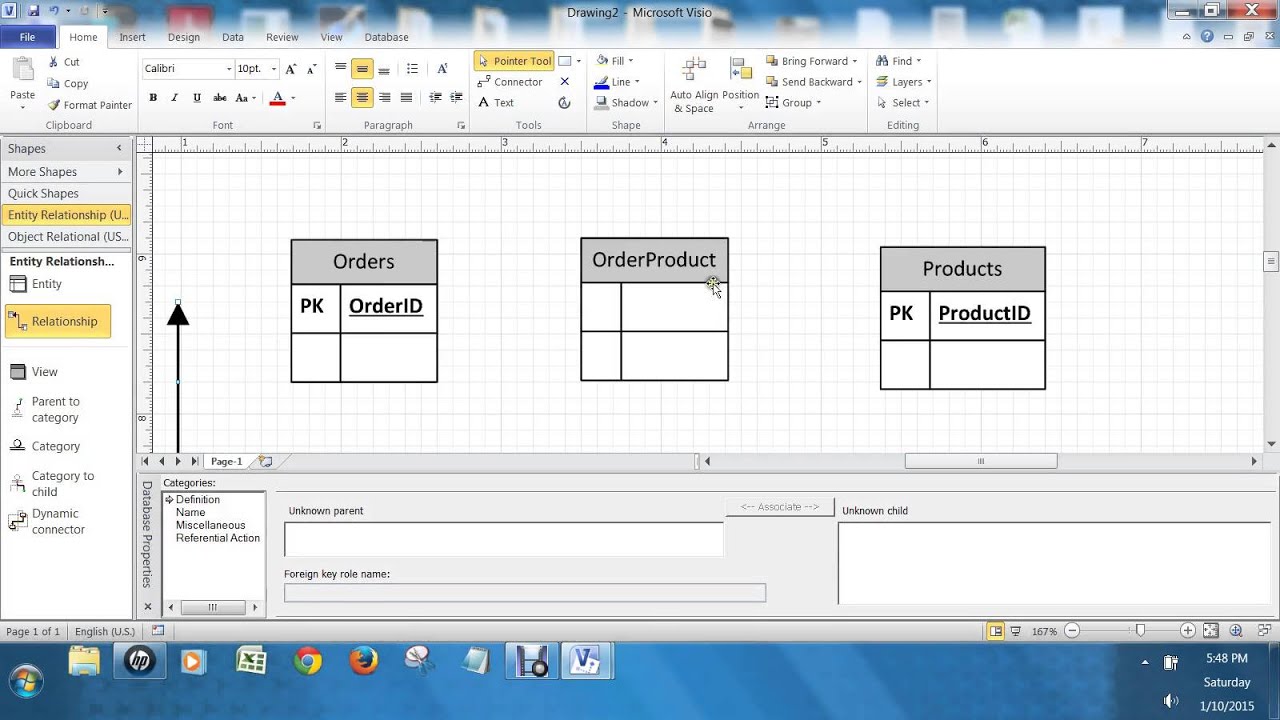
You can add arrows, points, or other line ends to a connector. Top of Page Add arrows or other line ends to a connector Then select Right Angle, Straight Lines or Curved Lines.Īlternatively, select the File tab, select Print, select Page Setup, select the Layout and Routing tab, and then in the Appearance list, select Straight or Curved. Select the Design tab, then select the Connectors dropdown menu in the Layout group. To make the default connector right-angled, straight or curved:ĭeselect all shapes by selecting the page. On the Design tab, in the Layout group, select Connectors, and then select the desired routing style Right-Angle Connector, Straight Connector, or Curved Connector.Īlternatively, the right mouse click Action menu of the connector shape also has the options to change the connector routing style. You can either change a connector or change the default for new connectors. See more ways to work with connection points Reverse the direction of a connector arrow Make connectors curved, angled, or straightĪdd arrows or other line ends to a connectorĬhange the weight, style, or curvature of a connector
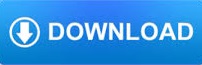

 0 kommentar(er)
0 kommentar(er)
